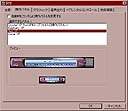| ■DVD Videoを再生する | ||||||||||||||||||||||||||||||||||||||||
| ■DVD Videoを再生する方法 | ||||||||||||||||||||||||||||||||||||||||
|
PCでDVD Videoを再生する環境としては,当然ながらメディアを読むための
ドライブが必要になります.これは『DVD』のロゴの付いたドライブであれば
良く,今回一連の話の中で取り上げているコンボドライブのほか,
DVD-ROMドライブ,DVD-RAMドライブ,DVD-Rドライブ等がその再生に
対応しています.これらドライブが使用可能であるという前提で話を進めま
すが,ドライブから読み込んだ DVD Video のストリームをPCで再生する方法
としては,大きく分けて2種類の方法があります. (『リッピングしてディスク上のファイルから 再生…』のような話は,微妙な問題を抱える可能性がありますので,本サイト では言及しません) 一つ目は,『ハードウエアデコーダー』と呼ばれる,DVD Videoのデータを 専用のハードウエアを使用してデコードする方法です. これまで PC 用 CPU は順調にパフォーマンスアップが図られて来ましたが, 2000年以前に発売された殆どのマシンの場合, DVD Video の再生をソフト 的に行うことは困難でした. クロック周波数で述べると,300MHz〜500MHz 辺りが一つのボーダー ラインになると思います.そこで,このような低いパフォーマンスを搭載した PC でも DVD Video を再生することを可能にするため,一時期かなりの 種類のハードウエアデコーダー(カード)が発売されていました.原理的には DVD Video再生画像を VGA カードの出力にオーバーレイさせて表示する タイプのものが主流で,値段的には1万円台で売られていました.この手の カードは,DVD Videoの再生に際して CPU に殆ど負荷をかけないため, 他の作業をしながらDVD Videoを鑑賞しても重くなりません.そのため,未 だに根強いファンがいるようです. 定評のある REALmagic 社製品も,現在はかなり値崩れして売られ ているようです.また,現在も生産終了されていない製品としては, REALmagic NetStream 2000 等があります.この製品はパフォーマンスの低いPCでも動く他, Linux でも DVD Video を鑑賞可能にになるというメリットがあります. 次に現在最も一般的に使用されている方法が,『ソフトウエア デコーダー』と呼ばれる方法です.これは,DVD Video 再生用のソフト を使用し,全ての処理を CPU で行うというものです(ビデオカード 側に『DVD 再生支援機能』と,呼ばれる機能がハード的に搭載されて いるものもあります.この機能を使用し,CPU の負荷を下げる場合もありますが, 便宜上このような方法もソフトデコードとして扱います). ソフトデコードを行うメリットとしては,次のようなことが挙げられます.
一方デメリットとしては,
|
||||||||||||||||||||||||||||||||||||||||
| ■DVD Video 再生用ソフト | ||||||||||||||||||||||||||||||||||||||||
|
Windows用のDVD Video再生ソフトに限定しますが,その種類は一時期,
百花繚乱の感がありました.しかし,低価格化や差別化のしにくさのためか,
ここ1,2年でかなり淘汰が進み,現在店頭で普通に購入可能なものは
PowerDVD系とWinDVD系の2種類になりつつあると言っても良いでしょう.
特にこれら2種類のソフトは,DVD-ROMドライブ等へのバンドル率も高く,
一人で複数のライセンスを持っている人が多いかもしれません. この2大DVD Playerですが,当初は『画質のPowerDVD』,『軽さの WinDVD』と,言われていましたが,バージョンアップを重ねることにより, 現在はその差は殆ど無いようになって来たように思います.また,差別化 を計るために次々と行われていた機能追加に関しても,殆ど行き着くところ まで行っている感があり,両者の差はもう殆どありません.巷の評判では, 『このVideo Chipには○○の方が画質が良い』と,いう話がされますが, 普通に鑑賞しただけではその差が分からないくらいの差でしか無いように 思います.もちろん,Video Chip (ビデオカード)の対応は若干異なるため, DVD再生支援機能を使用したい場合は,きちんと仕様を見る 必要があります. とても感覚的な解説をしますと,PowerDVD系はCPUパワーをとことん使い 尽くして画質を向上させるタイプ.そしてWinDVD系はそ,ある一定レベルの 画質を保ち,こそこ軽く動作させるといった性格があるような感じがします. また,ソフトウエアの相性が若干あり,私が過去に遭遇したことを書きますと, 『CD革命Virtual』と『PowerDVD』または『WinDVD』を併用すると DVDの 再生ができなくなり,『携速2000』と『PowerDVD』を併用しても同様.しか し,『WinDVD』との併用であればOKといったことがありました. そのようなわけで,私はWinDVDを使用することが多くなってきましたが, その後のソフトのバージョンアップに伴い,同様の問題は 起きなくなりました.ただし,特殊なソフトをインストールしている場合,この 手の問題が発生する可能性があることを念頭に置いておく方が良いでしょう. 『どのDVD Playerソフトを使うべきか?』に関しての私なりの答えを書 きますと,『自分のフィーリングに合った方を使いましょう』と,いった所です. |
||||||||||||||||||||||||||||||||||||||||
| ■PowerDVD | ||||||||||||||||||||||||||||||||||||||||
| ■PowerDVDラインナップ | ||||||||||||||||||||||||||||||||||||||||
|
手元には,ドライブにバンドルされていたPowerDVD 2000の
CD が沢山転がっています.しかし,一度新しい版を使ってみようということで,
パッケージ版のPowerDVD XP Pro を購入してました.店頭価格は,8千円
くらいだったと思います.アップグレード版であれば 6千円以下で購入可能
ですし,Pro版でなければ,4千円以下でも購入で可能です. 最近ラインナップが複雑になって来ている PowerDVD ですが,その違いに ついてまとめてみましょう.
新規に購入するとしたら,XP または XP Pro の2択となりますが, その違いはdts,Dolby PrologicII, SRS Labs社の TruSurroundへの対応の有無になります.なお,サラウンド 方式に関する詳しい話は こちらのページを参照してください. TruSurroundに関して補足説明をすると,この方式はマルチチャン ネルで記録された音声を2チャンネルで再生する際に,セリフの明瞭化 や低音増強効果等を行い,より臨場感を高めるための方式です. 値段的にPro版と無印版はかなり差があるため,選択に困ると思い ますが,ヘッドフォンを使用したり,ステレオスピーカーを使用して視聴する 場合は,Pro版にしておいた方が良いでしょう.TruSurround,かなり 効果があるようです.
|
||||||||||||||||||||||||||||||||||||||||
| ■PowerDVD XP Pro の設定 | ||||||||||||||||||||||||||||||||||||||||
|
それでは,PowerDVD XP Pro の設定画面に関して少し見てみましょう.
|
||||||||||||||||||||||||||||||||||||||||
| ■WinDVD | ||||||||||||||||||||||||||||||||||||||||
| ■WinDVDについて | ||||||||||||||||||||||||||||||||||||||||
|
私の場合,ドライブにバンドルされていたものの他に,DolbyHeadphone対応した際に
WinDVD Millenniumを購入したりしたこともあり,手元に数枚の WinDVD の CD が
転がっています.しかし,前述した仮想CDソフトとのコン
フリクトが一段落したことや,version upしてもそれほど劇的に何かが変わる
わけでも無いため,最近のものは購入していません. そのため,以下の説明は WinDVD2000 に関しての説明になります.その点を ご了承ください.また,最新版の WinDVD は,WinDVD Plus LE という 名称のものもあり,WindowsXPに正式対応しています.仕様など詳しくは, WinDVD ご利用前のご質問を参照してください. メーカー曰く,世界で最も売れているDVD再生ソフトだそうで, オンライン購入 であれば,2700円で購入可能です.
|
||||||||||||||||||||||||||||||||||||||||
| ■WinDVD2000の設定 | ||||||||||||||||||||||||||||||||||||||||
|
それでは,WinDVD 2000の設定項目に関して,簡単に見てみましょう.
|
||||||||||||||||||||||||||||||||||||||||
| ■再生環境について | ||||||||||||||||||||||||||||||||||||||||
| ■CPU パフォーマンスと再生クオリティ | ||||||||||||||||||||||||||||||||||||||||
|
『どのDVD再生ソフトを使うかは,使う人のフィーリングで』と,書きましたが,
私の場合はWinDVDを使用する頻度が高いように思います.これは,CPUに対する負荷が
比較的低く済むからです.私の使用し
ている BKi810 は,紆余曲折を経て :-) ,現在 Celeron 766MHz,Pentium3 1.1GHz と
いったかなりハイパフォーマンスな CPU を乗せています.そのため,現在はどちらのソフトを使
用してもそれほど問題は無くなっていますが… WinDVD を使用した場合,快適に DVD を鑑賞するためにどの程度の CPU パフォーマンスが 必要かを,(私の感覚的な評価ではありますが)以下にまとめてみました.
Pentium3 650MHz のみを使用していたときにはコマが落ちていることを認識 できませんでしたが,より高速な CPU に交換した際に動きがスムーズになり, 『あぁ,コマ落ちしていたんだな』と,はじめて分かりました.そのような意味では, 普通に鑑賞する分には,上記テーブルでは Celeron 766MHz もあれば十分 とも言えます.ただし,低速なCPUで鑑賞している場合,動きの激しい部分では ノンインターレース化がうまく機能せず,櫛形のノイズのようなものが 見える場合があります(気にし始めると,かなり気になる). コマ落ちだけで評価するのは片手落ちのような気もしますが,画質を 評価するのは多分に主観的なものになってしまいますので,評価を 避けさせて頂きます.
|
||||||||||||||||||||||||||||||||||||||||
| ■まとめ | ||||||||||||||||||||||||||||||||||||||||
|
静音化対策を施した BKi810 を, DVD プレイヤーとして使用することは
十分に実用的です.また,その画像をTVに表示し,デジタル出力した
音声を外部デコーダを使用して 5.1ch 再生すると,さらに快適な環境が
得られるでしょう. ただし,DVD Video エンコードに要する CPU パワーは高いため,少しでも 高速な CPU を使用した方が良いと思われます.
|
『BKi810 活用メモ』 へ戻る